You are here: Foswiki>Informatik/Helpdesk Web>TumEmail (10 Feb 2023, AyseguelOmusNe63guq)Edit Attach
E-Mail Client Setup for the @tum.de or @mytum.de E-Mail addresses
1. The most important information briefly
| imaps/Incoming | xmail.mwn.de |
| smtps/Outgoing | postout.lrz.de |
| Port Outgoing | 587 |
| Port Incoming | 993 |
| SSL | SSL/TLS | STARTTLS |
| Login | lrz Account |
| Authentification | normal,password |
The e-mail settings for employees and students are as follows.
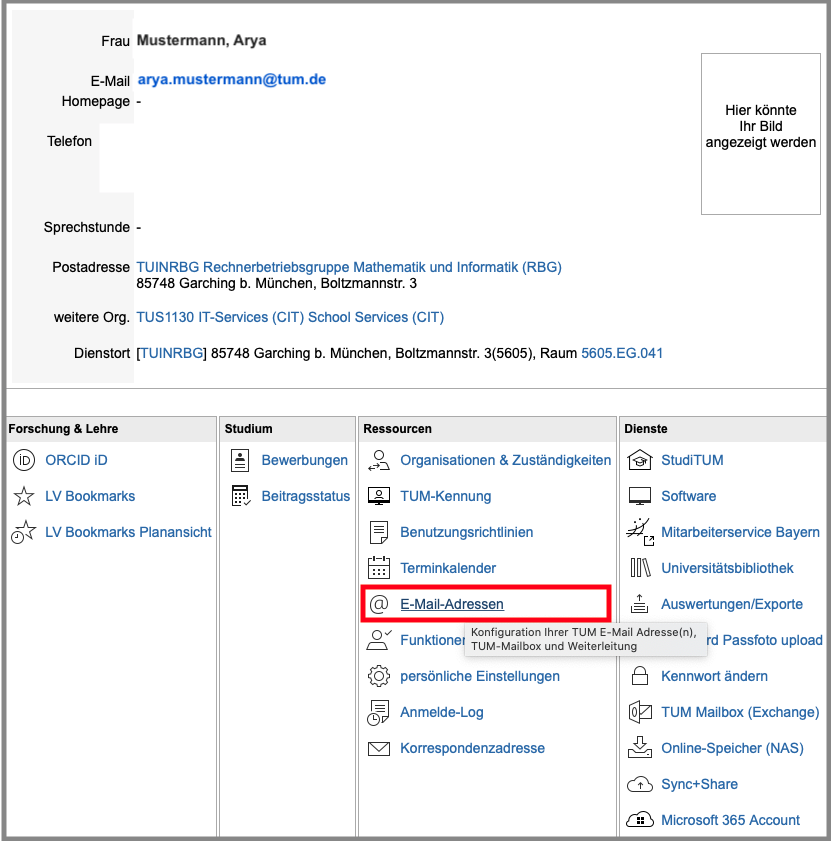
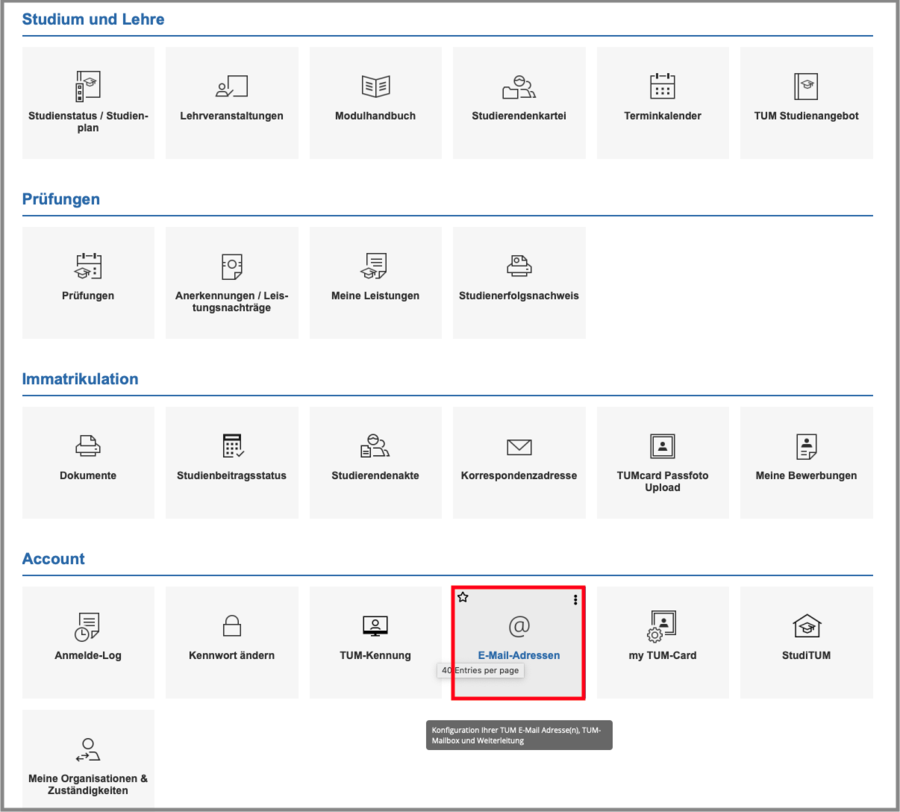 If you select TUM-Mailbox (Exchange) here, you can access your e-mails in your e-mail program or on https://mail.tum.de. Otherwise you will get an error message.
If you select TUM-Mailbox (Exchange) here, you can access your e-mails in your e-mail program or on https://mail.tum.de. Otherwise you will get an error message.
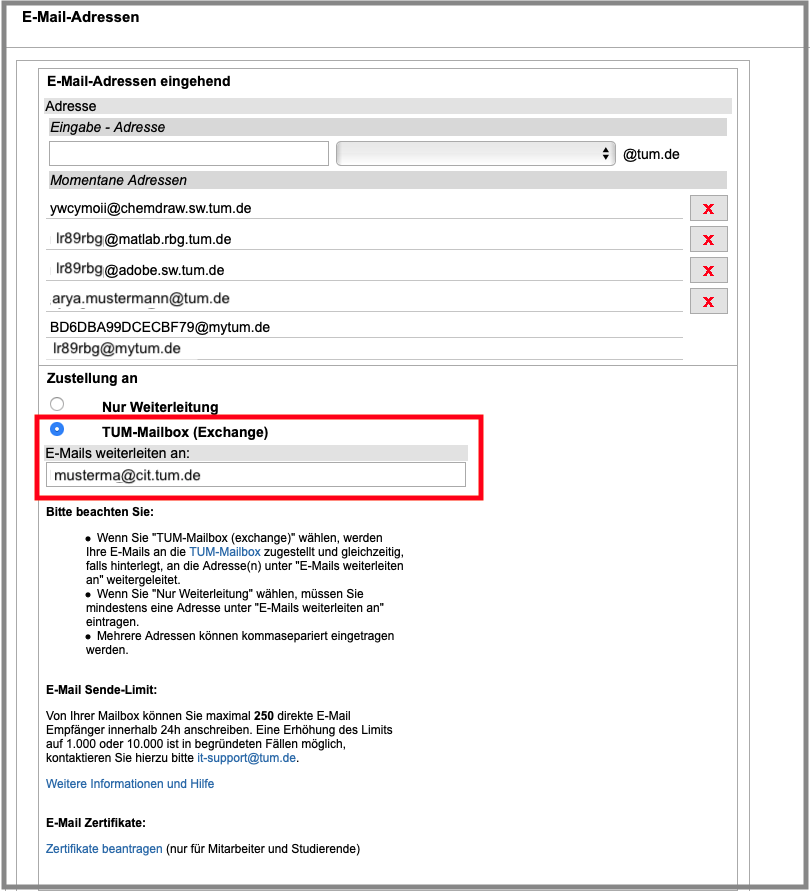
2. E-mail Clients
2.1 Thunderbird
Open Thunderbird, click on 3 dashes on the right side.
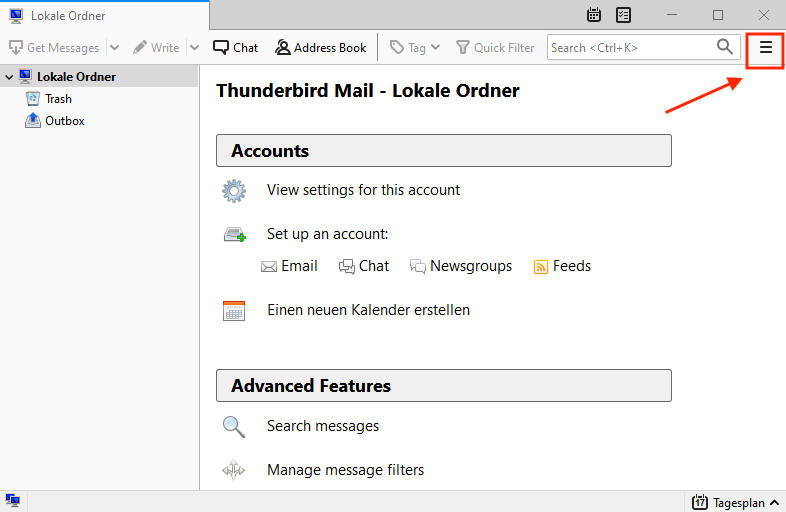 After you have clicked on 3 dashes, select Options.
After you have clicked on 3 dashes, select Options.
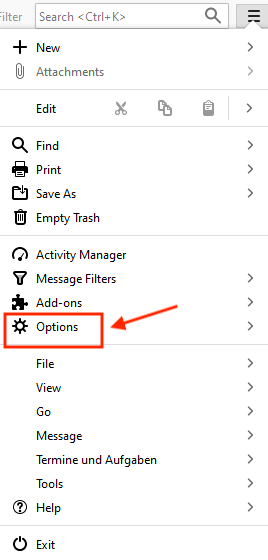 In Options select Account Settings.
In Options select Account Settings.
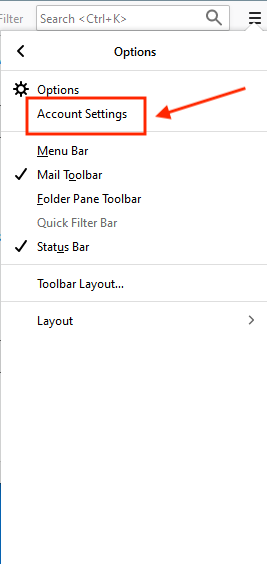 In Account Settings window, select Account Actions, and then click on Add mail Account.
In Account Settings window, select Account Actions, and then click on Add mail Account.
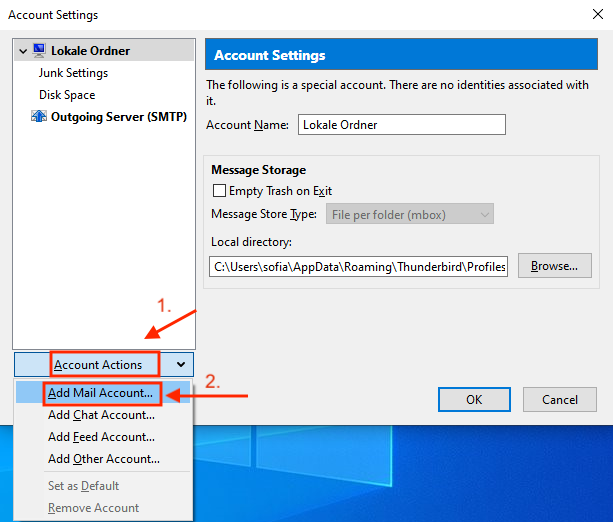 In the next window fill in your name , e-mail address, the password ( LRZ access data)
and then click on manual config.
In the next window fill in your name , e-mail address, the password ( LRZ access data)
and then click on manual config.
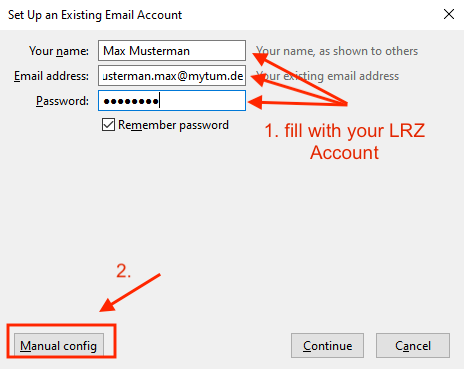 In manual config fill
In manual config fill - Incoming,
- Outgoing,
- Username,
- (LRZ acess data),
- Port
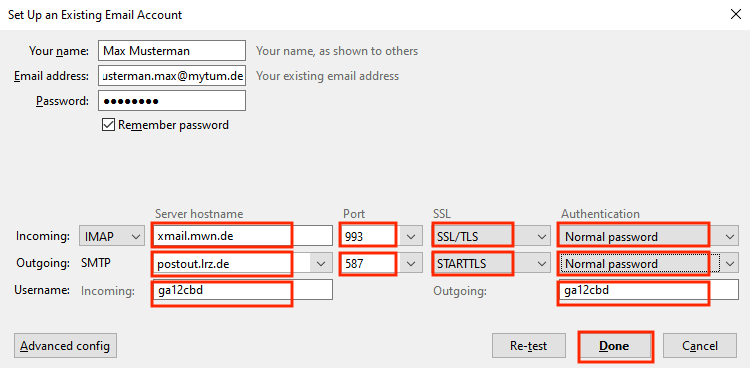
2.2 Mac OS - Outlook 2019
Click on the Outlook tab in the program above and select Settings from the list.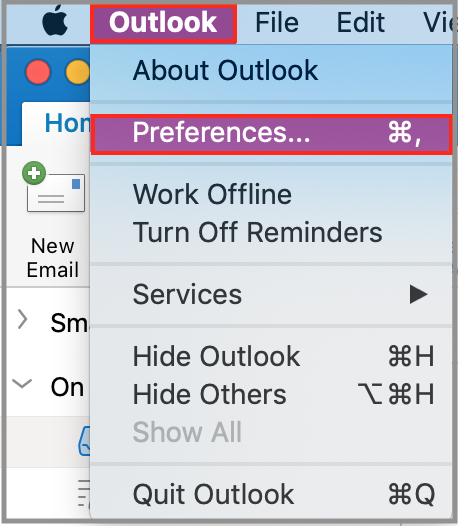 Then select Accounts in the opened window.
Then select Accounts in the opened window.
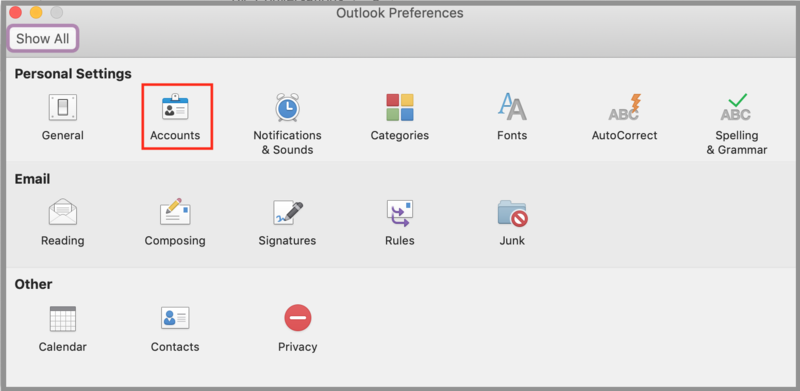 If you haven't added an email account yet, see in in the middle of the window the button Add Account. To add an email account you can click this button or the + sign and select New account ...
If you haven't added an email account yet, see in in the middle of the window the button Add Account. To add an email account you can click this button or the + sign and select New account ...
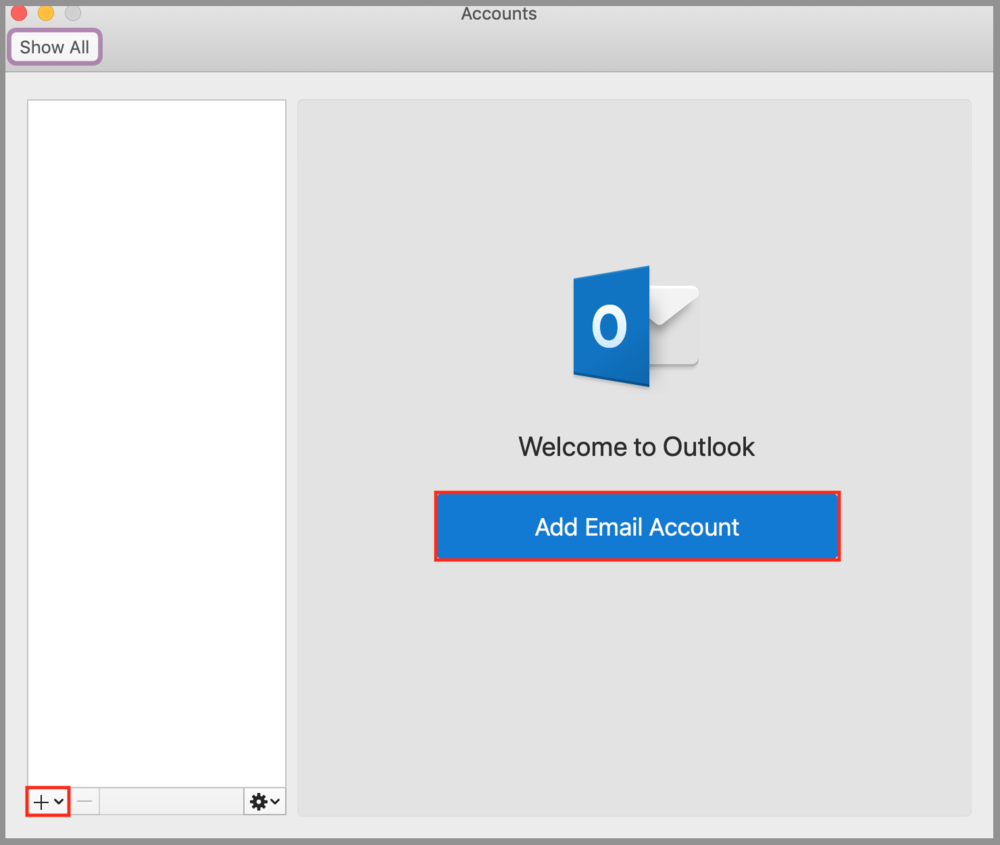
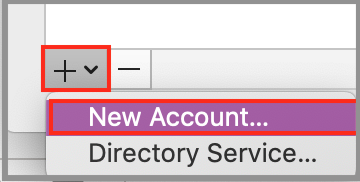 Enter the email address of the account to be added and click Continue.
Enter the email address of the account to be added and click Continue.
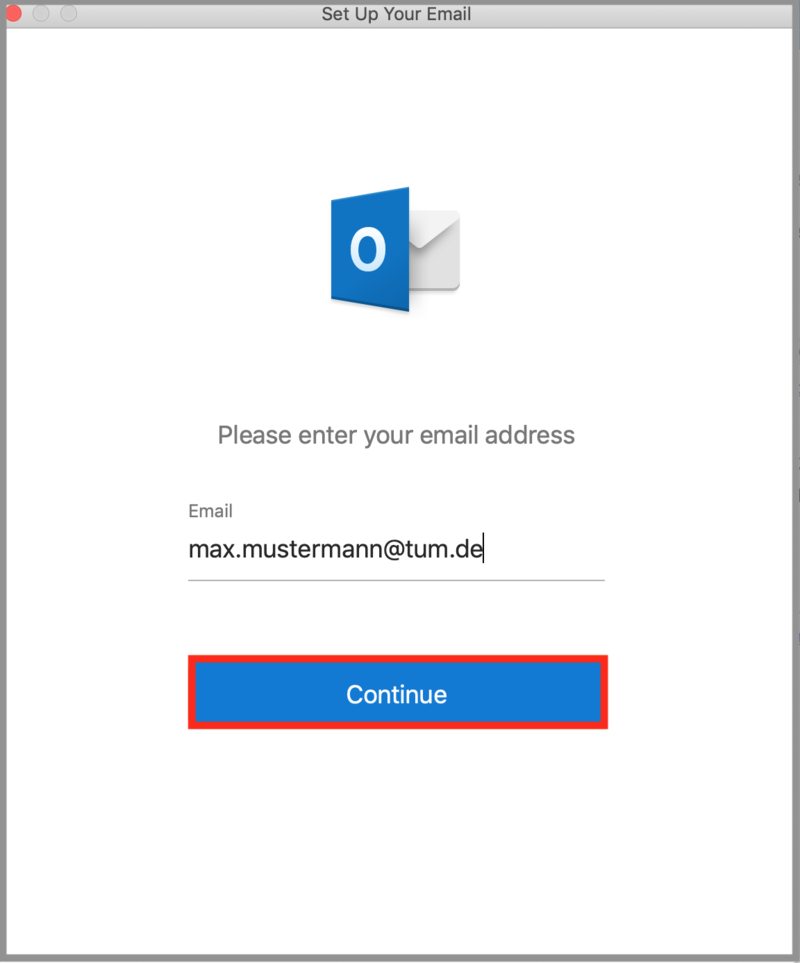 Then fill in the input fields in the next one Window as follows:
Then fill in the input fields in the next one Window as follows:
- Email address: TUM email address
- Username: LRZ ID
- Password: LRZ password
- Account type: IMAP
- Incoming server: xmail.mwn.de
- Outgoing server: postout.lrz.de and set The checkmark at
- Use SSL to connect* for both servers
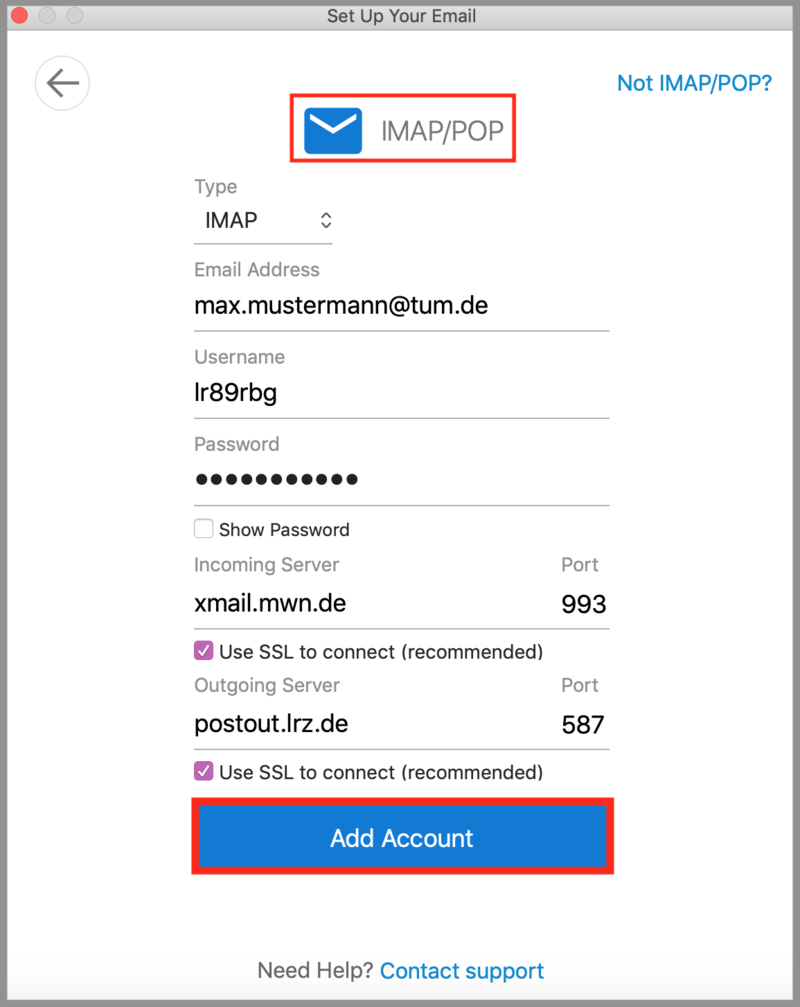
The account has now been added. You can add more accounts or complete the process by clicking the * Done * button.
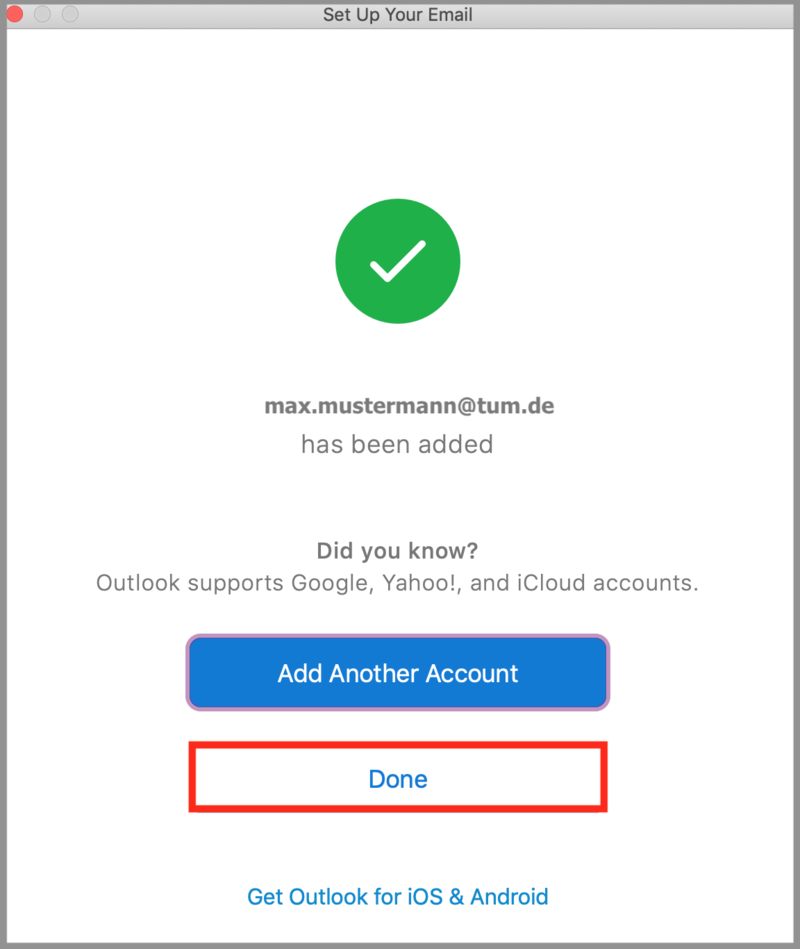 Note: The account you added is not an Exchange account. To add an Exhange account you have to change the settings as below:
Note: The account you added is not an Exchange account. To add an Exhange account you have to change the settings as below:
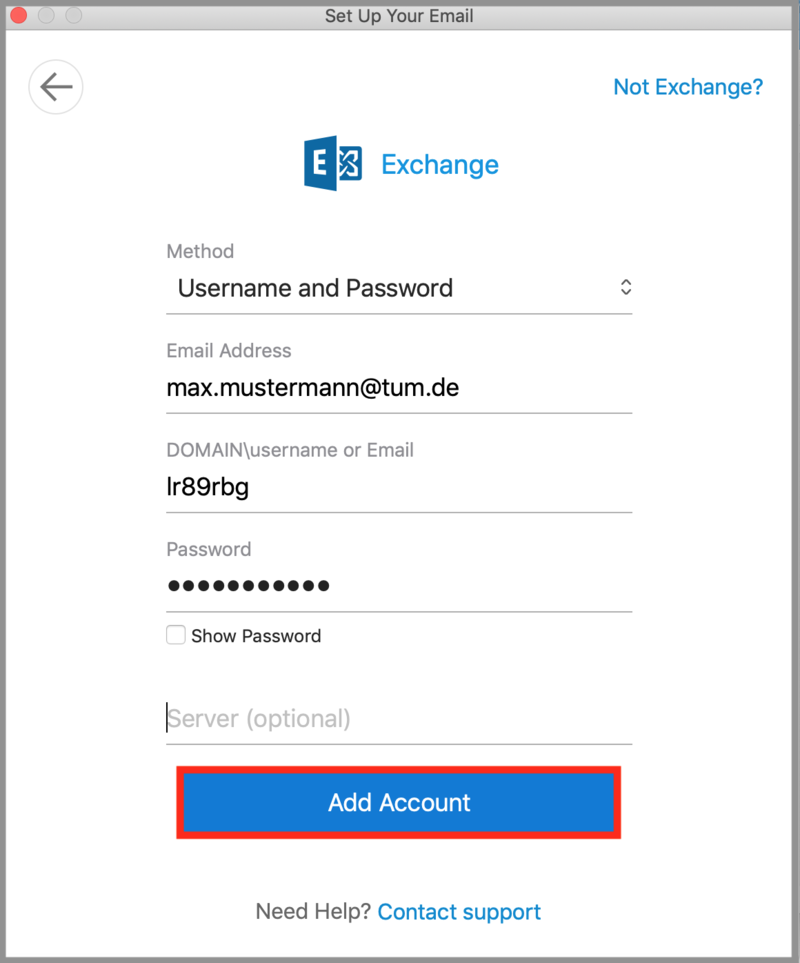
2.3 Mac OS - Apple Mail
Open Mail at the top right of the program and select Add Account.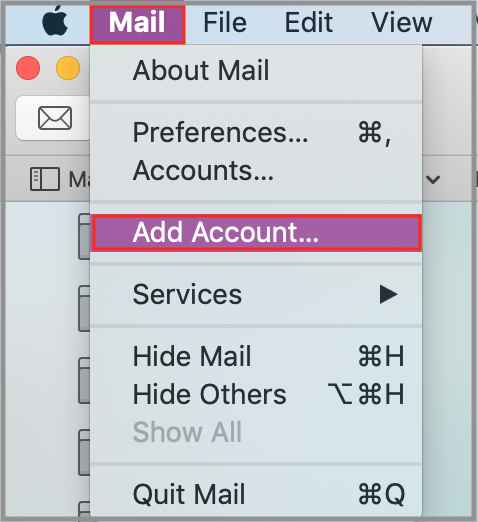 Then choose Other mail account ... and click on Continue.
Then choose Other mail account ... and click on Continue.
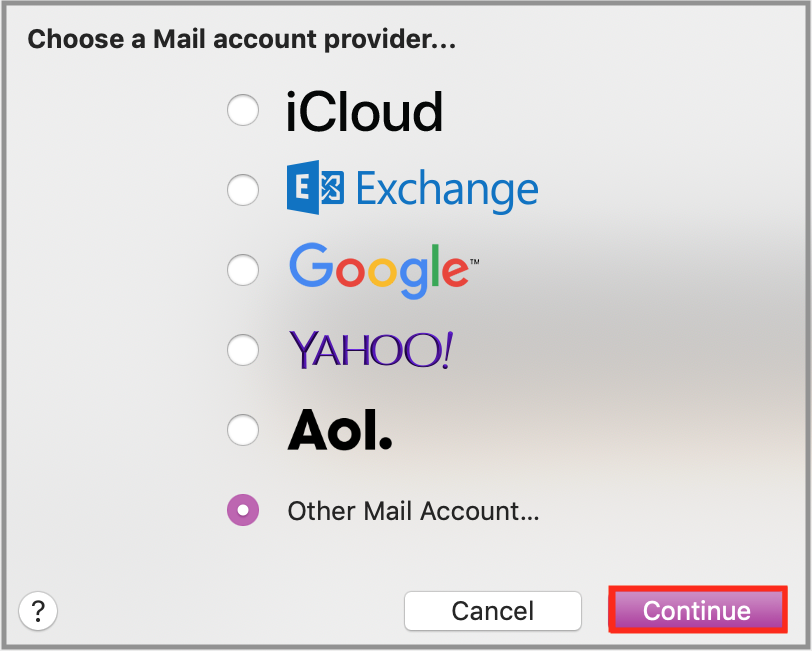 In the opened window enter your name, your TUM email address and the corresponding password and click on Login.
In the opened window enter your name, your TUM email address and the corresponding password and click on Login.
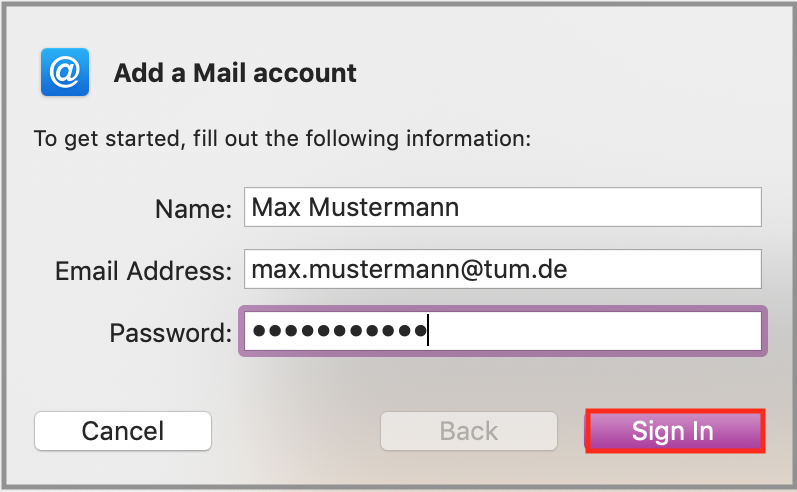 Fill in the input fields in the next window as follows:
Fill in the input fields in the next window as follows: - E -Mail address: TUM e-mail address
- Username: LRZ ID
- Password: LRZ password
- Account type: IMAP
- Incoming server: xmail.mwn.de
- Outgoing server: postout.lrz.de
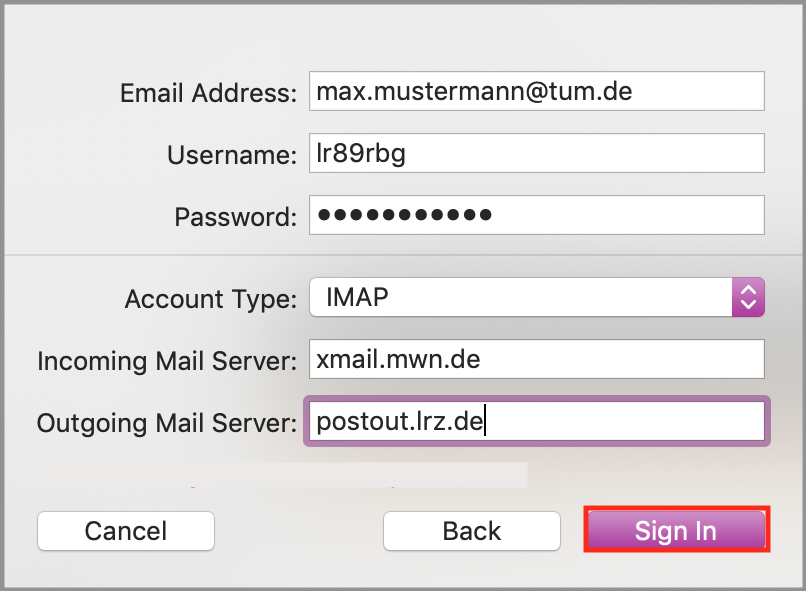 Choose the applications, which should be used with this account and select Done.
Choose the applications, which should be used with this account and select Done.
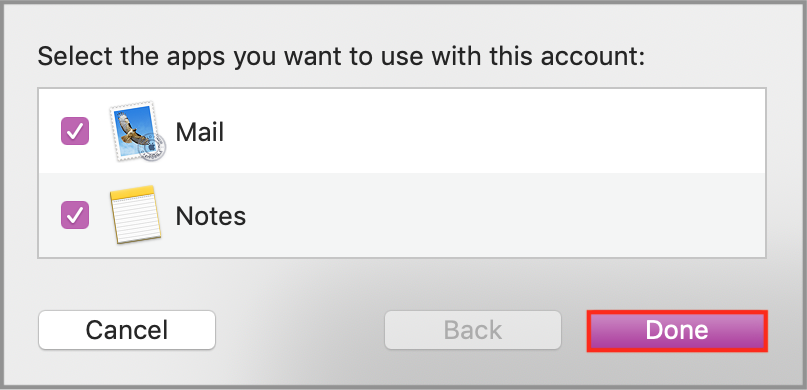
2.4. Windows - Outlook 2019 Open the program and click File.
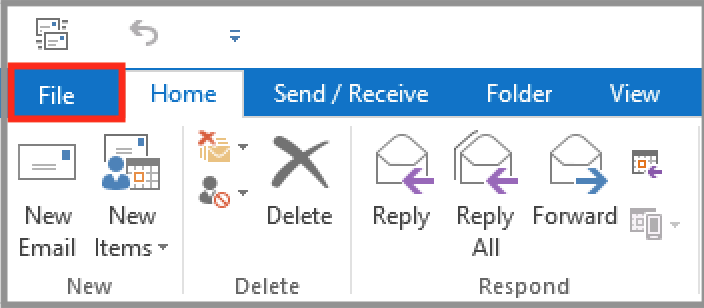
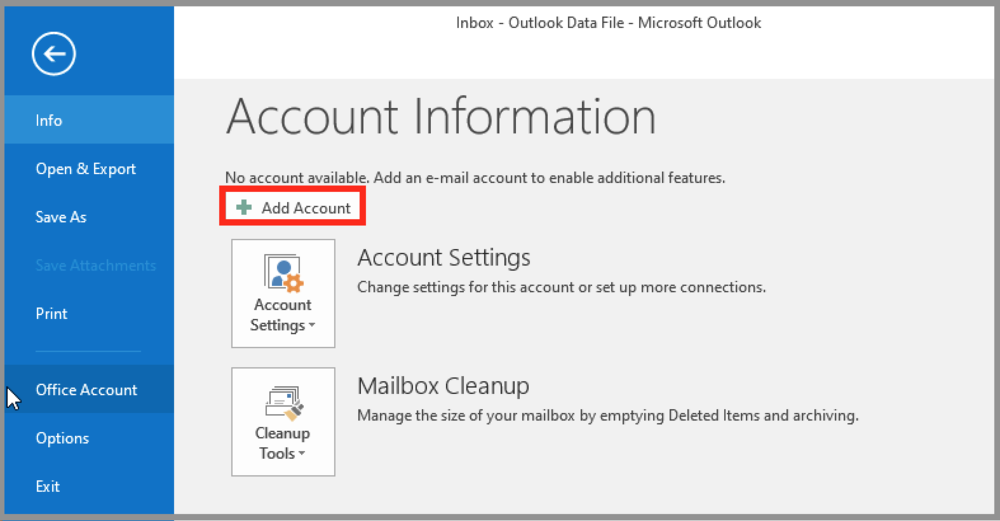 Click Add account.
Enter your RBG (@ in.tum.de/@ma.tum.de) email address and click Connect.
Click Add account.
Enter your RBG (@ in.tum.de/@ma.tum.de) email address and click Connect.
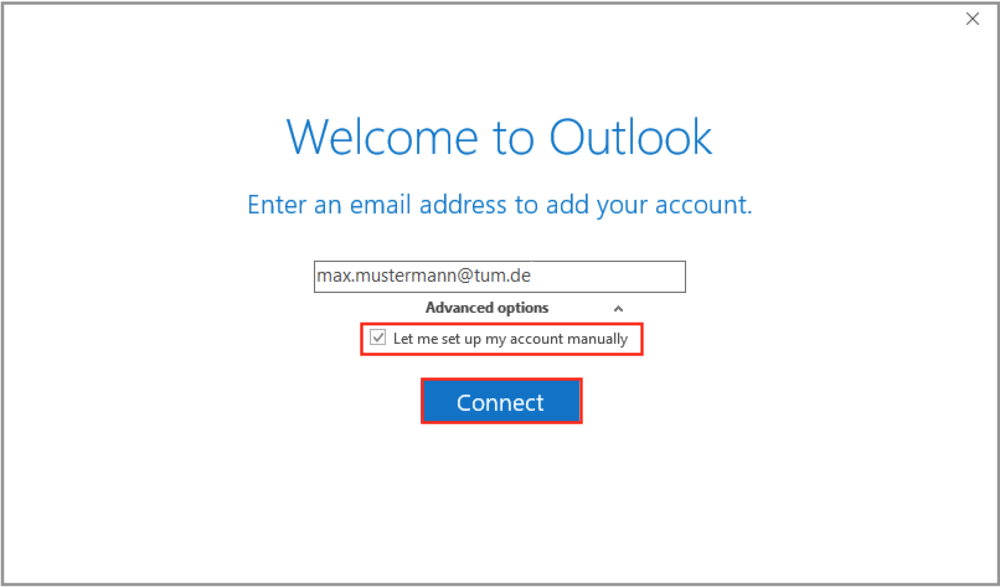 Select IMAP as the account type.
Select IMAP as the account type.
 Enter the server names and port numbers in the input fields and click Next.
Enter the server names and port numbers in the input fields and click Next.
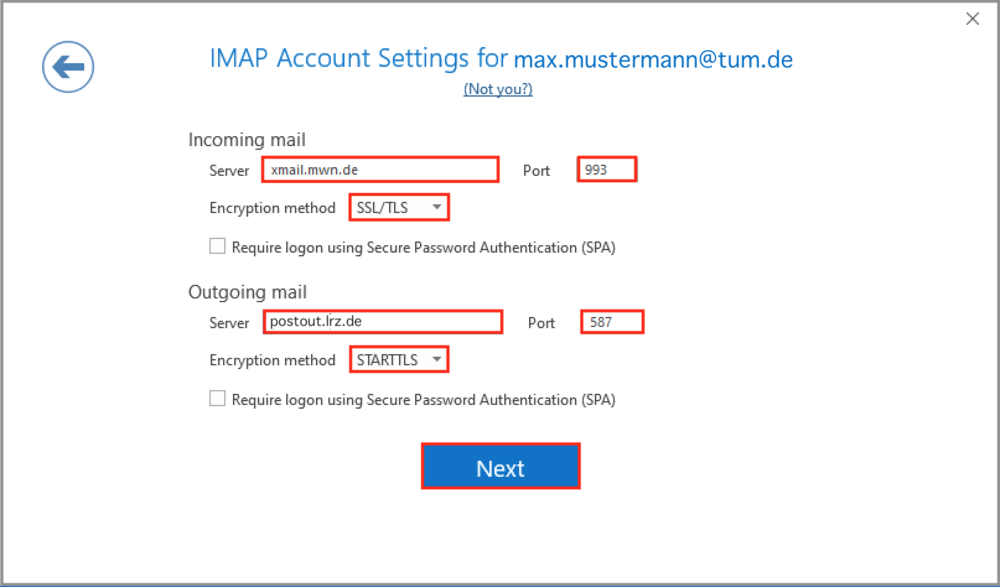 Enter the password for your TUM email address and click Connect .
Enter the password for your TUM email address and click Connect .
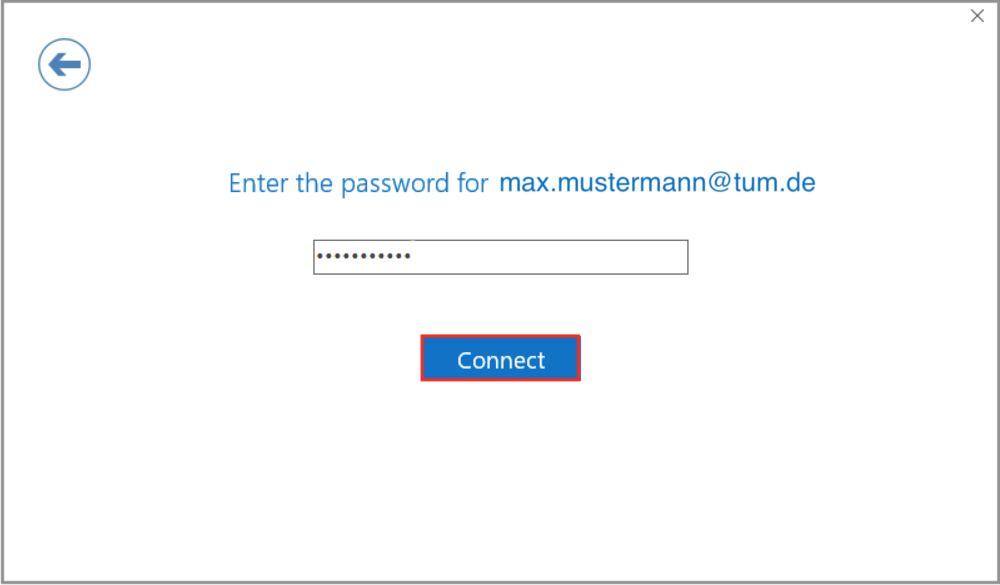 Enter the LRZ ID as the username and click OK.
Enter the LRZ ID as the username and click OK.
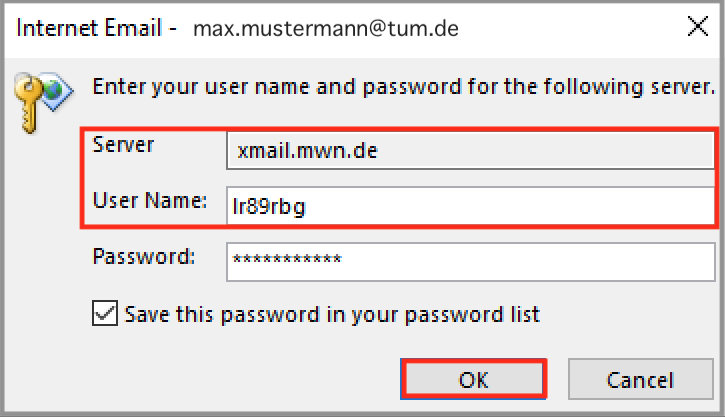 Well If your TUM email account has been set up, click OK.
Well If your TUM email account has been set up, click OK.
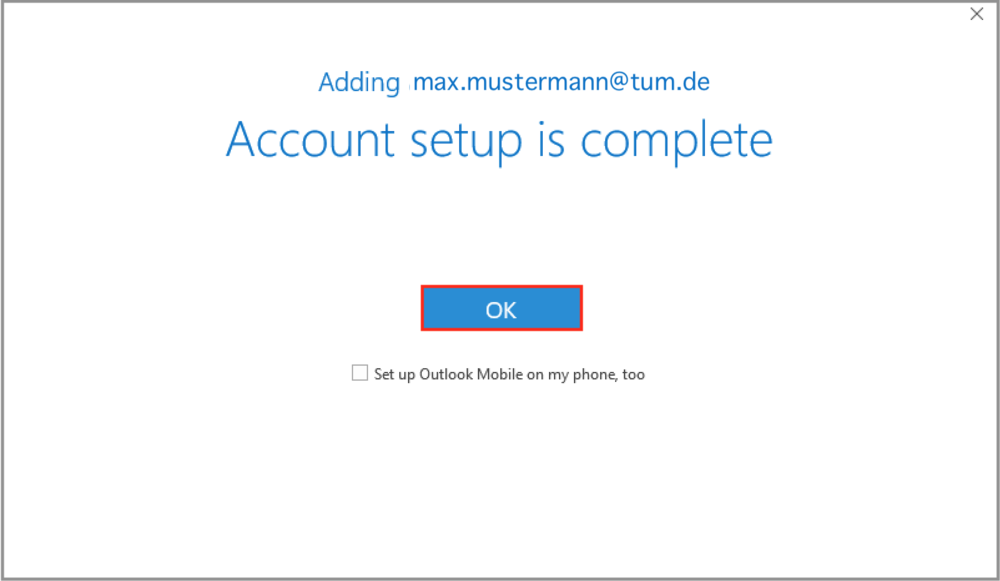
2.5. Iphone
Open Settings on your iPhone and select Passwords & Accounts.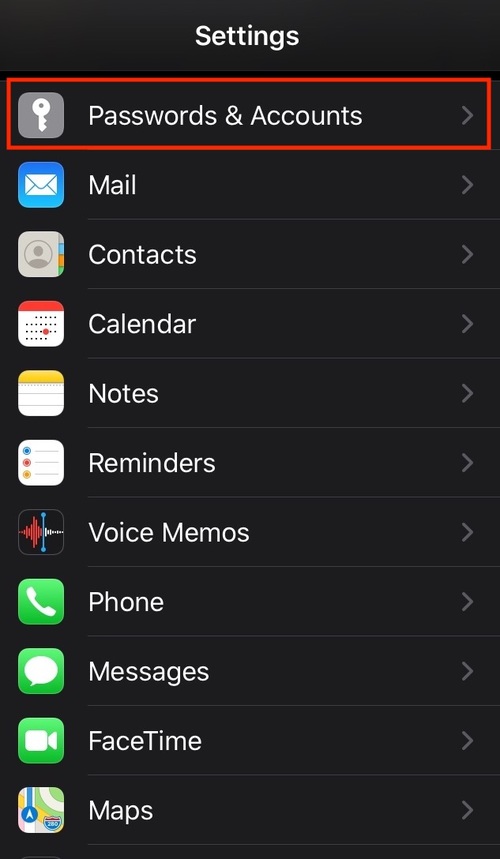 Click on Add Account.
Click on Add Account.
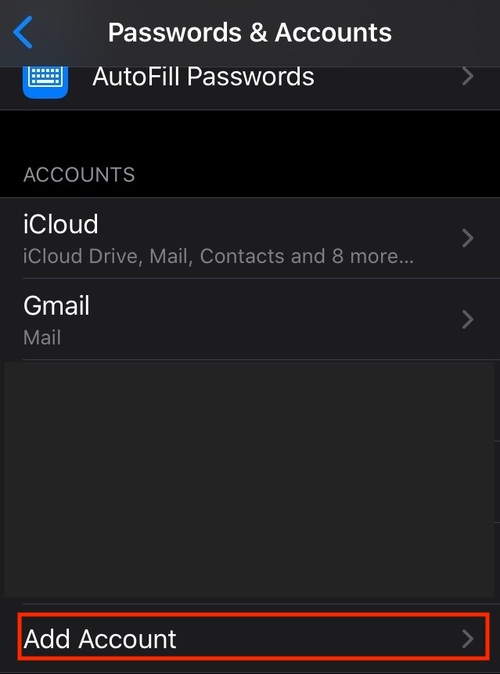 Select Other as the account type.
Select Other as the account type.
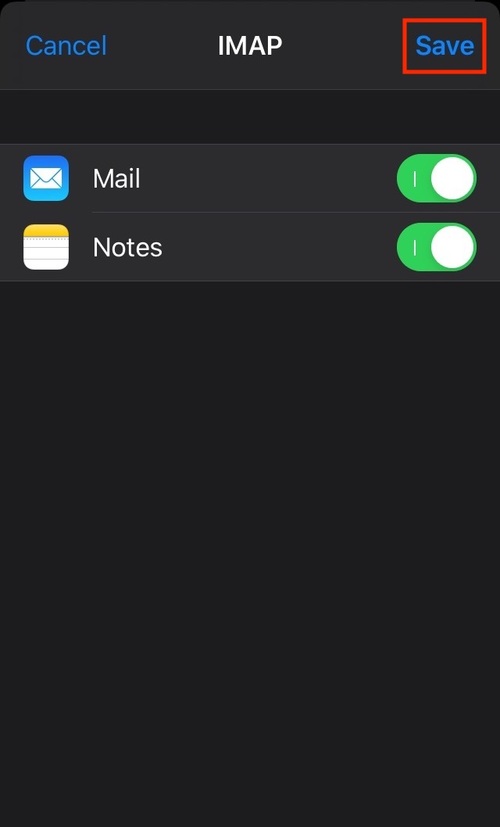
2.6. Ipad
2.7. Android
3. FAQ
- Here you will find the most important information about e-mail for the TUM e-mail address.
- For problems regarding mytum.de or tum.de email addresses, please contact it-support@tum.de
- If you have forgotten your mytum password, you can reset it following this instruction: https://wiki.tum.de/display/docs/Kennwort+vergessen
Topic revision: r24 - 10 Feb 2023, AyseguelOmusNe63guq
Warning: Can't find topic Informatik/Helpdesk.WebLeftBarExample
 Copyright © by the contributing authors. All material on this collaboration platform is the property of the contributing authors.
Copyright © by the contributing authors. All material on this collaboration platform is the property of the contributing authors. Ideas, requests, problems regarding Foswiki? Send feedback

